
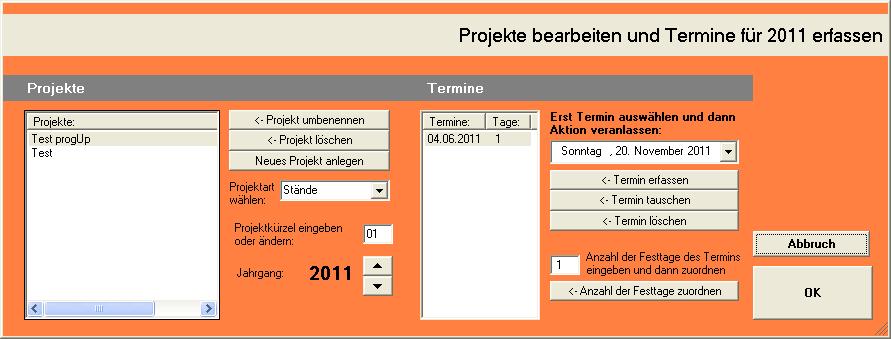
Sie finden die Projektbearbeitung im Menü 'Grunddaten-> Projekte bearbeiten und erfassen'.
Falls Sie mehr als ein Stadt-, Straßen- oder Stadtteilfest zu verwalten haben, so erlaubt Ihnen das Programm, bis zu zehn unterschiedliche Projekte einzurichten.
Ein Projekt wird hier verstanden, als ein unabhängiger Straßen- oder Platzbereich, der eigene Standnummern, Preiskategorien und Grundeinstellungen hat. Der Adressen-Pool hingegen ist für alle Projekte gleich. Die Laschen 1 übersicht und 2 Adressen sind projektübergreifend, die Laschen 3 Stände, 4 Ständeplan und 5 Buchhaltung jedoch projektabhängig.
Termine sind dem Projekt untergeordnet; sie übernehmen die Grunddaten, Standnummern und Preiskategorien des Projekts. - Ein Termin kann durchaus zwei oder mehr Veranstaltungstage beinhalten.
Entscheidend für die Anzahl der Termine ist die Rechnungsstellung.
Beispiel: Haben Sie ein Frühlings- und ein Herbstfest mit je zwei Veranstaltungstagen zu organisieren, so geben Sie nur zwei Termine ein. Sie erhalten auch 2 Rechnungen pro Stand im Jahr. - Wenn es jedoch Kunden gibt, die nur am 1. Veranstaltungstag teilnehmen und am 2. Tag nicht, so müssen Sie 4 Termine eingeben, denn Sie benötigen ja für diese Kunden eine gesonderte Rechnung. - Die Preiskategorien müssen Sie natürlich entsprechend anpassen.
Wie Sie von einem Projekt in ein anderes wechseln, erfahren Sie hier.
Projekt umbenennen
Auf der linken Seite des Fensters 'Projekte bearbeiten und erfassen' finden Sie die Projekte aufgelistet. Markieren Sie das Projekt, das Sie umbenennen möchten. Klicken Sie dann die Schaltfläche 'Projekt umbenennen'. überschreiben Sie im Eingabefeld das alte Projekt mit dem neuen Namen und bestätigen Sie mit OK. Das Projekt ist umbenannt.
Projekt löschen
Markieren Sie das Projekt, das Sie löschen möchten. Klicken Sie dann die Schaltfläche 'Projekt löschen'. Bestätigen Sie die zwei Sicherheitsabfragen. Das Projekt ist nun gelöscht. Sie erhalten noch einen Hinweis, welches das neue Standardprojekt ist. Das Standardprojekt ist das Projekt, mit dem Sie gerade arbeiten. Das erste Projekt darf nicht gelöscht werden!
Projekt erfasssen/anlegen
Klicken Sie die Schaltfläche 'Neues Projekt anlegen'. Schreiben Sie im Fenster 'Neues Projekt anlegen' in das Eingabefeld den neuen Projektnamen und bestätigen Sie mit der Taste Enter oder Tabulator. Jetzt können Sie durch Klick auf den entsprechenden Auswahlknopf wählen, ob Sie die Grunddaten von einem bestehenden Projekt übernehmen wollen, oder ob Sie ein 'leeres' Projekt erzeugen wollen. Im letzteren Fall müssen Sie alle Grunddaten neu eingeben. Dies lohnt sich nur, wenn das neue Projekt sehr unterschiedlich strukturiert ist. Insbesondere wenn die Preiskategorien stark abweichen. Ansonsten wählen Sie im Auswahlfeld das Projekt aus, dessen Grunddaten dem neuen Projekt am ähnlichsten sind, damit Sie so wenig wie möglich ändern müssen. Bestätigen Sie mit OK.
Beantworten Sie danach die Abfrage, ob der erste Festtermin des neuen Projekts ins laufende oder ins nächste Jahr fällt. Erfassen Sie mindestens einen Termin (s. u.). - Nun ist das neue Projekt angelegt. Vergessen Sie nicht, die Grunddaten (Grundeinstellungen, Preiskategorien, Standnummern) für das neue Projekt einzugeben bzw. anzupassen, damit Sie Stände erfassen können.
Projekt umstellen auf Straßenumzug/Wagen
Falls Ihr Projekt statt eines normalen Festes mit Ständen ein Straßenumzug sein soll, so wählen Sie bei Projektart, den Eintrag Wagen.
Der Programmaufbau bleibt hierbei völlig gleich, es werden jedoch überall - insbesondere bei den Drucken - die Worte 'Stand'/'Stände' durch 'Wagen' ersetzt. Benutzen Sie in diesem Fall die Karten als Aufmarschplan für die Wagen.
Projektkürzel eingeben oder ändern
Geben Sie hier ein zweistelliges Kürzel als zusätzliche Beschreibung für das links gewählte Projekt ein.
Das Projektkürzel wird der Rechnungsnummer vorangestellt und erleichtert Ihnen Ihre Rechnungen zuzuordnen.
Wie Sie die Rechnungsnummer selbst ändern, erfahren Sie hier.
Wechseln des Geschäftsjahrs
Möchten Sie in einem anderen Geschäftsjahr arbeiten, so klicken Sie so oft auf die nach oben bzw. unten weisenden Pfeile neben der Jahreszahl bis Sie das gewünschte Geschäftsjahr erreicht haben. - Siehe auch: neues Geschäftsjahr
Termin erfassen
Wählen Sie zuerst links das Projekt, für das Sie einen Termin erfassen möchten. Wählen Sie dann unter 'Termin auswählen' den Termin, den Sie dem Projekt zuordnen möchten. Klicken Sie dann die Schaltfläche '<- Termin erfassen'. Der Termin erscheint dann in der Liste 'Termine'. - Sie müssen mindestens einen Termin für jedes Projekt auswählen!
Termin tauschen
Wählen Sie in der Liste 'Termine' den Termin, den Sie tauschen möchten. Wählen Sie unter 'Termin auswählen' das neue Datum. Klicken Sie dann die Schaltfläche 'Termin tauschen'. Bereits erfasste Stände erhalten das neue Datum.
Termin löschen
Wählen Sie in der Liste 'Termine' den Termin, den Sie löschen möchten. Klicken Sie dann die Schaltfläche '<- Termin löschen'.
Falls nur ein Termin zur Auswahl steht, können Sie diesen nicht löschen, sondern nur tauschen.
Schaltfläche '<- Anzahl der Festtage zuordnen'
Ein Festtermin ist in STADTFEST pro als Starttermin zu verstehen, d.h. dass ein Fest mehrere Tage lang dauern kann, wobei die Kunden aber nur jeweils eine Rechnung erhalten. Die Platzreservierung gilt aber für alle Tage des Festes. Um den Kunden mitzuteilen, dass das Fest eventuell mehrere Tage dauert, müssen Sie hier die Anzahl Tage des Festes jedem Termin zuordnen.
Wählen Sie also zuerst den Termin aus, dem Sie die Anzahl der Tage zuordnen wollen. Geben Sie dann die Anzahl der Festtage des Termins in das zugehörige Eingabefeld ein und klicken Sie erst dann die Schaltfläche.